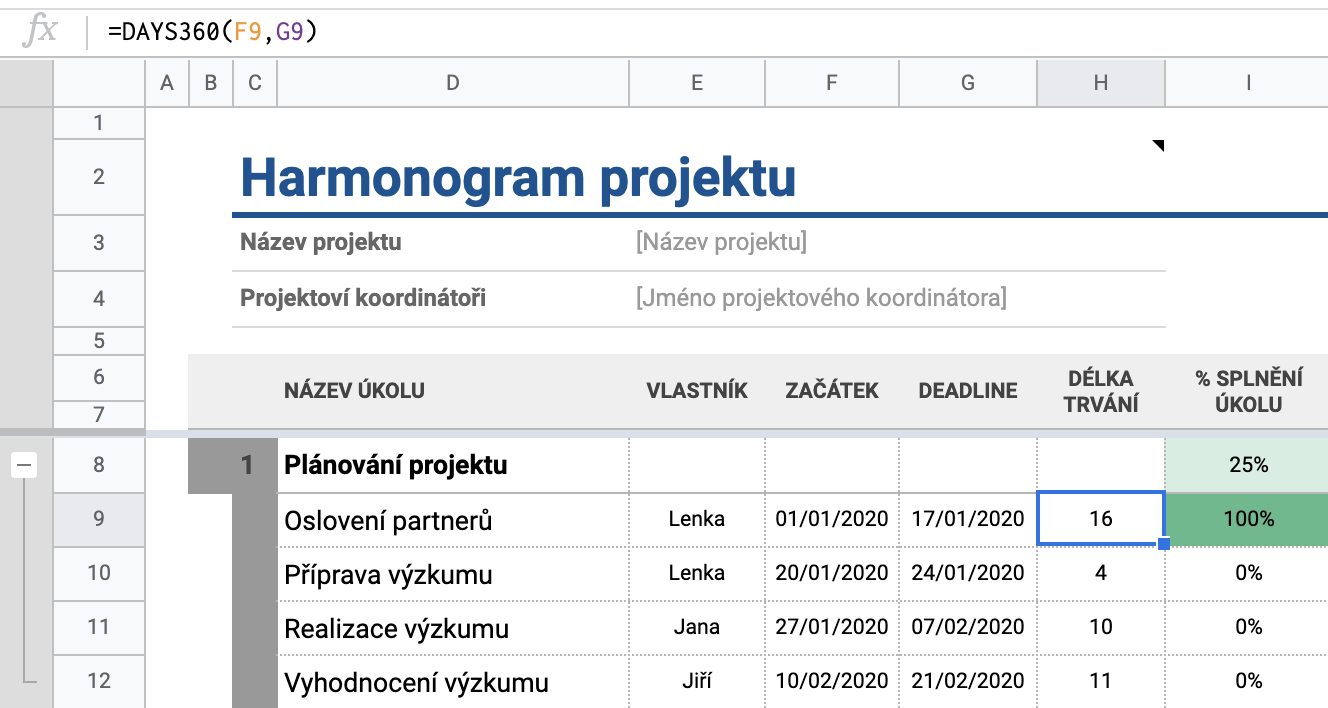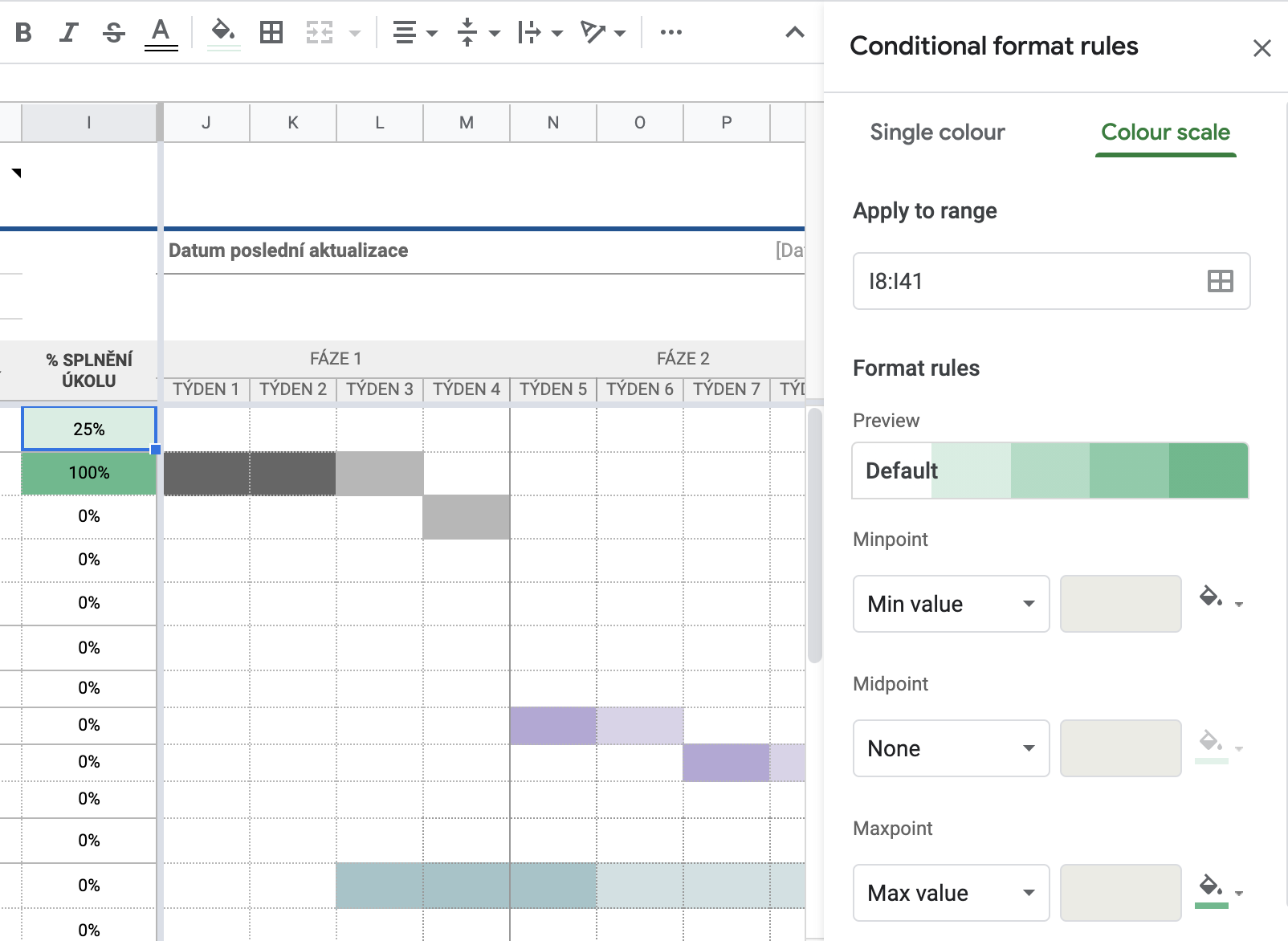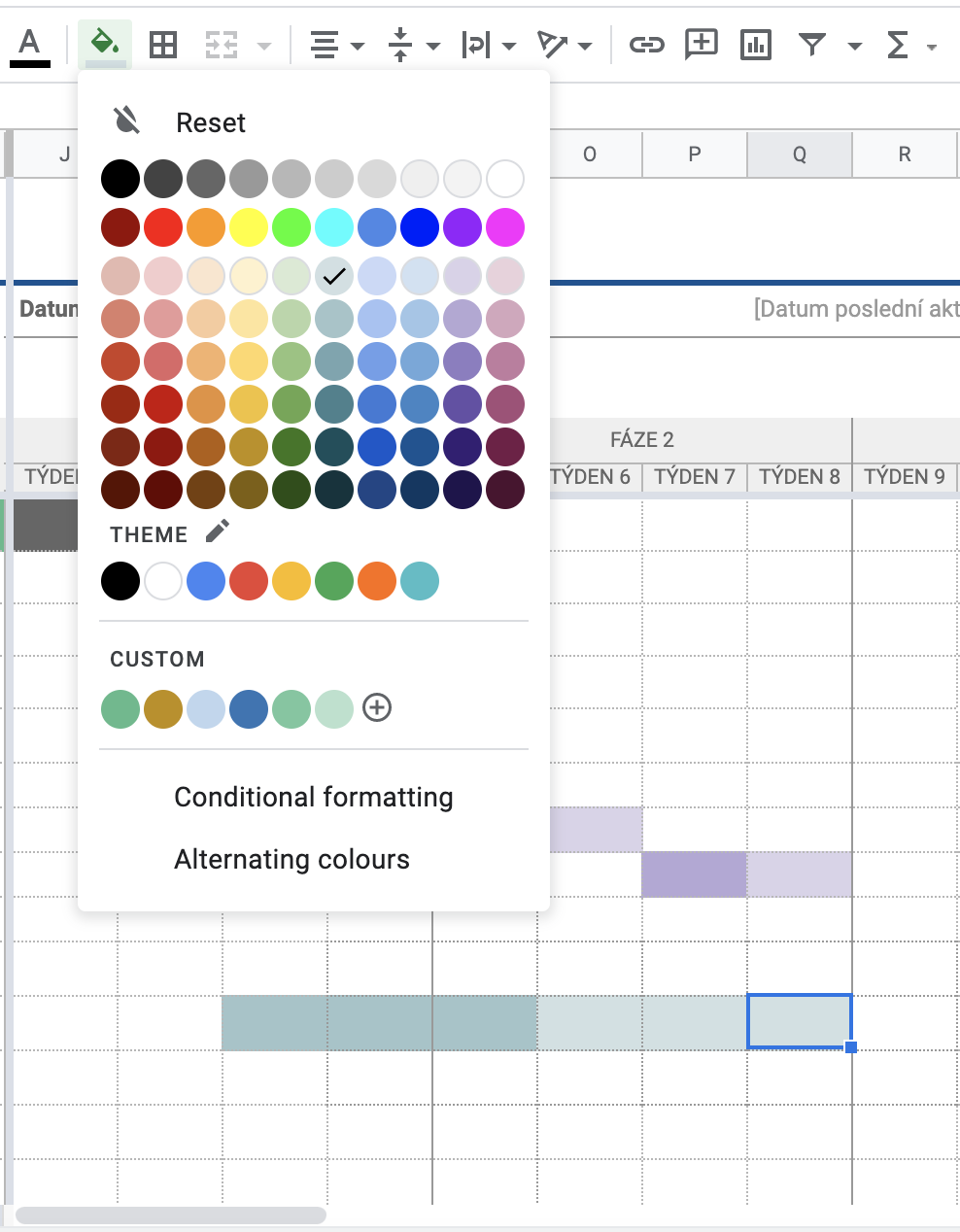Časový harmonogram projektu
- Pro každý projekt je důležité při jeho přípravě zpracovat časový harmonogram, který týmu ulehčí plánování konkrétních aktivit do budoucna a každému dobrovolníkovi rozložení jeho práce na projektu. Zároveň tým jasně uvidí provázanost a návaznost jednotlivých úkolů a aktivit.
- Časový harmonogram zpracovává projektový koordinátor, ale je důležité se sladit se všemi členy týmu a odsouhlasit si společně finální harmonogram a termíny se všemi členy týmu.
- Harmonogram se v průběhu realizace projektu může měnit, pokud nastanou neočekávané okolnosti. Je na koordinátorovi, aby ho udržoval aktualizovaný a reflektoval v něm změny. Zároveň je potřeba tyto změny komunikovat i širšímu týmu - ideálně písemně v projektovém kanálu na Slacku.
📑 Šablona harmonogramu
- Pro projekt můžeš vytvořit Harmonogram projektu (tzv. Gantt chart) - využij Google Sheet šablonu zde (náhled níže), zkopíruj si ji a uprav dle potřeb projektu.
- V prostoru daného projektu, na podstránce harmonogramu pak jen stačí do Makra níže vložit správný odkaz na váš projektový harmonogram.
💡 Tipy
- V Gantt Chartu si můžeš upravit fáze podle toho, jak dlouho trvají ve tvém projektu (týden, dva týdny, měsíc), ale zpravidla pracujeme na týdenní bázi. Vždy doplň konkrétní data v časovém úseku.
- Nezapomeň ani na dovolené nebo svátky, které tým a spolupráci mohou ovlivnit.
- Do sloupce Vlastník nezapomeň vždy uvést i zodpovědné osoby za jednotlivé úkoly.
- Zaznamenej všechny důležité milníky, např. spuštění projektu, realizace výzkumu, různé fáze vývoje, všechny kroky marketingového týmu apod.
- Pole jsou vyplněna v šabloně pouze pro ukázku, je možné si je jakkoliv přizpůsobit potřebě projektu.
🛠 Jak upravovat harmonogram
1️⃣ Všechny úkoly jsou v harmonogramu rozdělené do skupin činnosti a odlišené barevně, zároveň je možné tyto úkoly shlukovat do jednoho řádku (skupiny) a zobrazovat pouze souhrnné procento plnění.
Pro srolování skupiny do jednoho řádku stačí kliknout na tlačítko , naopak pro rozrolování a zobrazení všech dílčích úkolů slouží tlačítko .
Pro vytvoření skupiny označíme podřazené řádky, které se nachází pod hlavním řádkem, klikneme na ně pravým tlačítkem myši a zvolíme Group rows.
2️⃣ Pokud zadáme do pole Začátek a Plánovaný konec termíny, můžeme v dalším sloupci zobrazit počet dní neboli délku trvání dané činnosti. Slouží k tomu funkce =DAYS360(sloupec1, sloupec), kde sloupec1 zobrazuje začátek a sloupec2 konec úkolu.
3️⃣ Každý úkol zobrazuje ve sloupci % Splnění úkolu míru splnění dané činnosti nebo úkolu. V buňce je v šabloně nastaveno podmíněné formátování, tzn. že se buňka barví podle toho, v jaké fázi se úkol nachází (např. 0 % = bílá a 25 % nejsvětlejší zelená až 100 % nejtmavší zelená).
Při použití funkce =AVERAGE(řádek1:řádek6) můžeme zobrazit souhrnné procento plnění. Řádek1 zobrazuje první podúkol, řádek6 zobrazuje poslední podúkol v rámci skupiny dané činnosti.
4️⃣ V harmonogramu je možné pracovat s plánem dvěma způsoby. První je, že zohledňuje aktuální stav a mění se dle potřeb projektu nebo týmu. Termíny se posouvají podle potřeby. Druhým způsobem je kromě sloupce Plánovaný konec přidat ještě sloupec Skutečný konec.
V tom prvním případě využijeme v rámci plánování jen dvě rozlišení, tmavší a světlejší barvu, takže je na první pohled patrné, co se splnilo a kdy a co je výhled do budoucnosti.
V druhém případě můžeme původní plánovaný konec, tedy buňky, kterých se to týká, ohraničit například červenou linkou, pokud budeme v plánu dál pokračovat, můžeme porovnat původní plán i skutečnost.